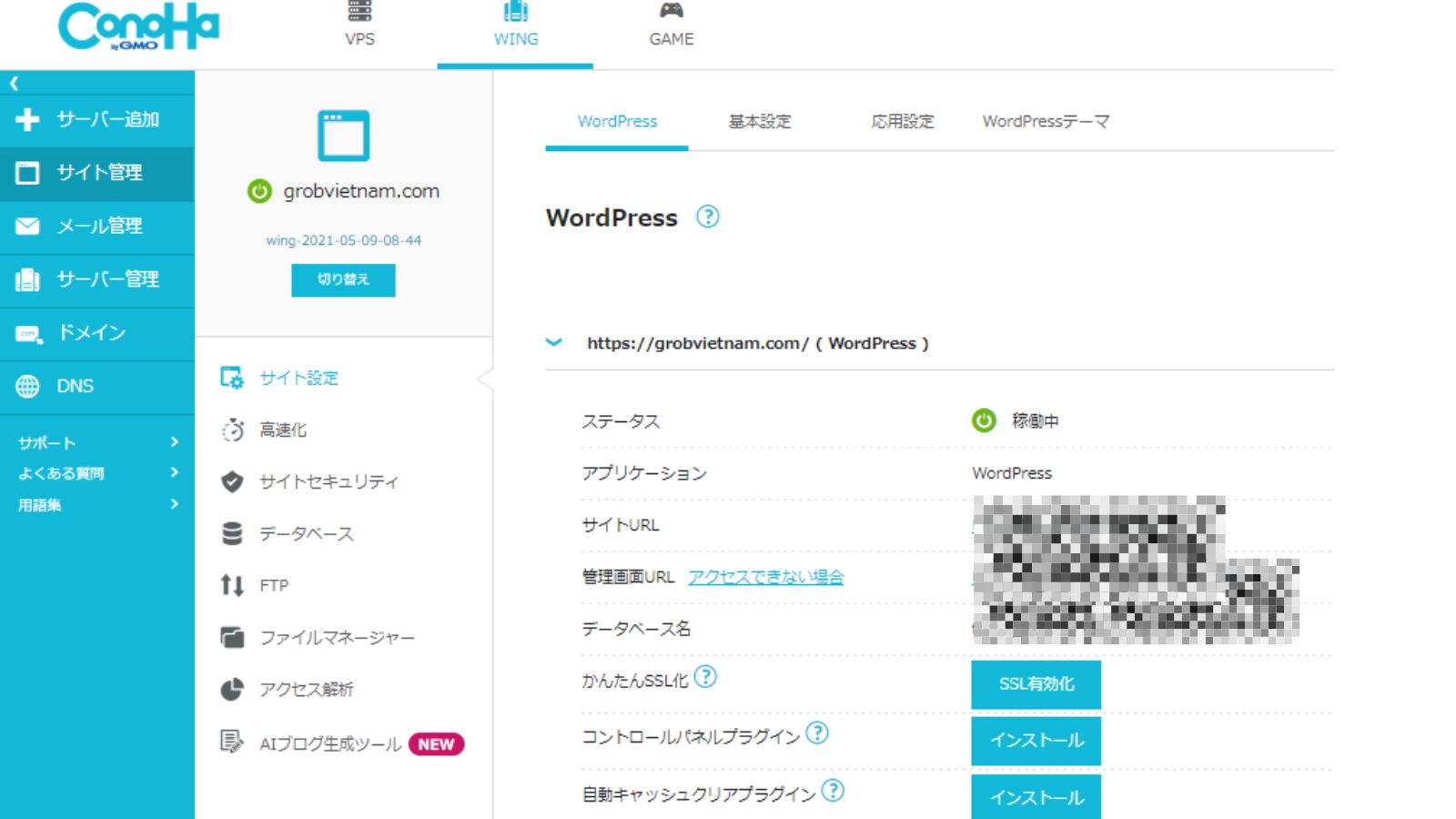WordPress(ワードプレス)でブログを始めるために必要な手順
ワードプレスでブログを作る手順は以下の流れです。30分もあれば契約できます。

- サーバーの契約をする
- WordPressのセットアップをする
- 必要な情報の入力(ブログ完成)
- 初期設定をする
手順①:レンタルサーバーの契約手順(ConoHaWINGを使用)
レンタルサーバーはいくつか種類がありますが、価格と速度を重視すると、「ConoHaWING」がベストです。
安定感はxサーバー、アダルトブログだけは他のサーバーが向いていますが、企業でない限り、最初から他のサーバーは必要ありません。

ConoHaWINGが一番安くて速い
実施にあまりに良くて、僕は他社から乗り換えた
おすすめな理由
ブログに必要な機能はもちろんすべて揃っている
料金が非常に安いのに表示スピードが圧倒的に早い
・初期費用0円
・月額最安880円から
・ドメイン代も永久無料
他社にないAいサポート機能が充実している
運営会社が超大手で安心して使える
操作画面が初心者でもわかりやすく、設定が非常に簡単
ConoHa WING(コノハウイング)に申し込み
まずはConoHaアカウントを作成していきます
下記リンクからConoHaの申し込みページにアクセスします
すると申し込みの画面になるので、まずは『今すぐアカウント登録』をタップします。
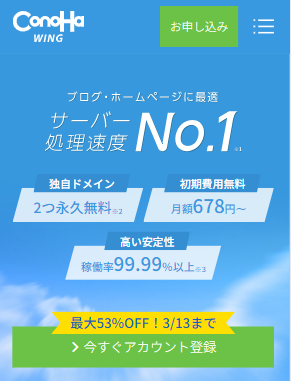
次にメールアドレスとパスワードを入力します。

パスワードは大文字小文字を入れて9文字以上
少し厳しいから気を付けてね

WINGパックに申し込む
チェックポイント
料金タイプ:WINGパックを選択します。(価格が安く、設定もかんたん)
契約期間 :3か月~36カ月の好きな期間を選択。長い期間ほど割引で安くなる
プラン :一番安いベーシックプランを選択すること。(月100万稼ぐとしてもこのプランで十分)
料金タイプ:WINGパックを選択します。
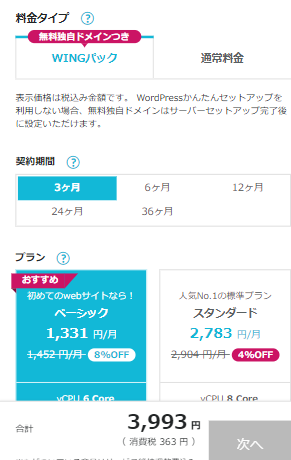
プランは一番安いベーシックプランを選択すること。

ブログが人気になりすぎて容量やメモリが足りなくなったら変更すればOK
オプションとしてAIブログ作成ツールもあるけど、初心者が使いこなすのはやや難易度が高いので、最初はなしでOK。
必要に感じたら後から申し込めるよ。

WordPressテーマは、無料のCocoonでも月50万以上稼げたから十分
ただ高速化がしやすく、おしゃれなのはSWELLというテーマなので、必要なら契約後に購入しよう。
ブログのURLの一部になる「初期ドメイン」を決める
チェックポイント
初期ドメイン:使いたい文字列に変えておく。ブログURLの一部「ドメイン」になる文字列。URL末尾が.conohawing.comになるので、使いたくないなら初期表示のままで良い。(実際にブログに用いるのは、.comや..netなどが人気です)
サーバー名:変更しなくてOK。サーバーの識別情報。基本的に自分しか見ない
かんたんセットアップ:設定が楽になるので、「利用する」がおすすめ
次に初期ドメインやサーバー名を決めます。
初期ドメインはブログURLに使われるので変更しておくと良いでしょう。サーバー名は自分しか見ないので、初期表示のままでOKです。
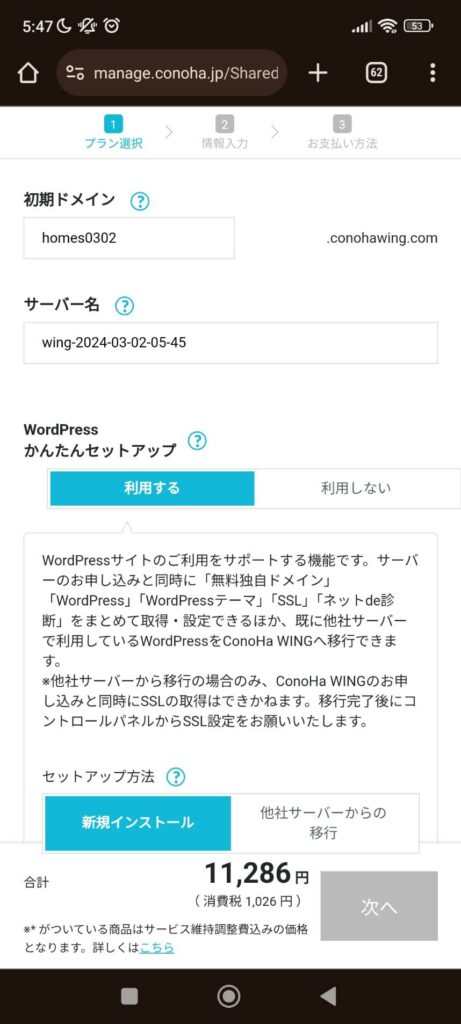
メインに使うドメインとサイト名を入力
チェックポイント
独自ドメイン設定 :後から変更できないので、最も重要。メインとして使うブログのドメインを入力します。
作成サイト名 :ブログの名前。あとで変更できるので適当でもok。
WordPressユーザー名:ログインユーザを入力します。(ログインする度に入力するので、覚えやすい名前にしましょう)
WordPressパスワード:ログインパスワードを入力します

サイト名は後で変更できますが、ドメインは変更不可なので、慎重に決めましょう
入力後に検索ボタンを押すと、既に他の人が取得済みの場合にエラーになります。
他の人が使っていない文字列で申請しましょう。

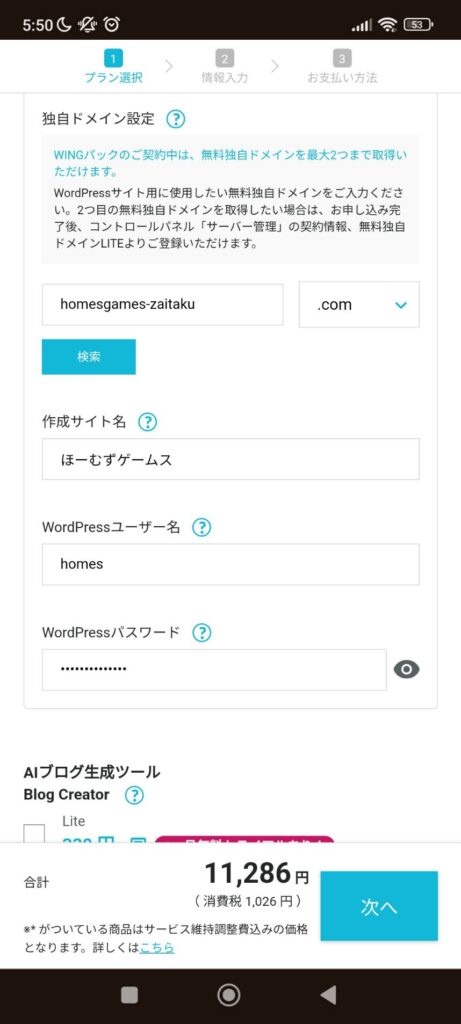
AIツールは不要、テーマはCocoonを選択
チェックポイント
AIブログ生成ツール:初心者は申し込まない方が良い。使いたくなったら後で申し込めば利用できるので、ここではチェックしない。
WordPressテーマ :Cocoonが0円なのでおすすめ。他にSwellもおすすめだが、契約時に選べないので、この時はCocoonでok
(後で変更可能)
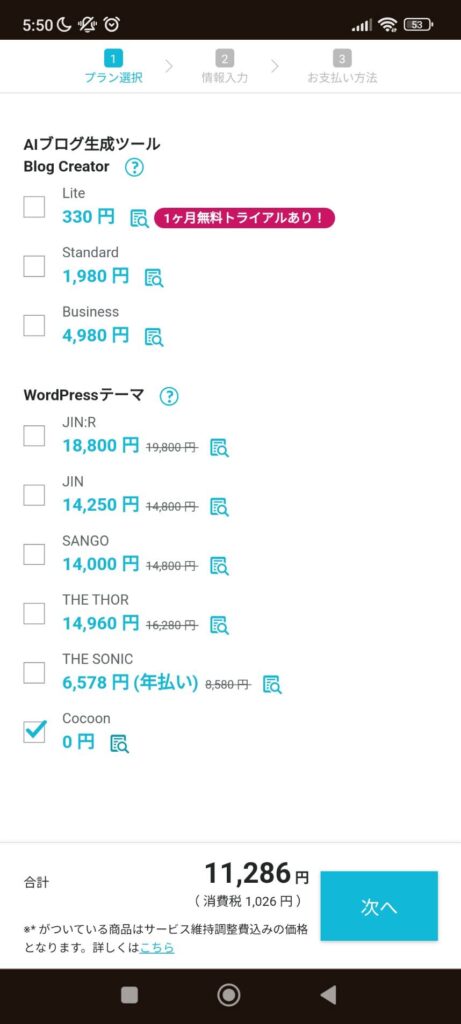
内容を確認して申し込みする

お客様情報を入力する

電話番号を認証し、支払に進む
お客様情報を入力したら、電話番号の認証を行います。
SMS認証または電話認証を選択します。
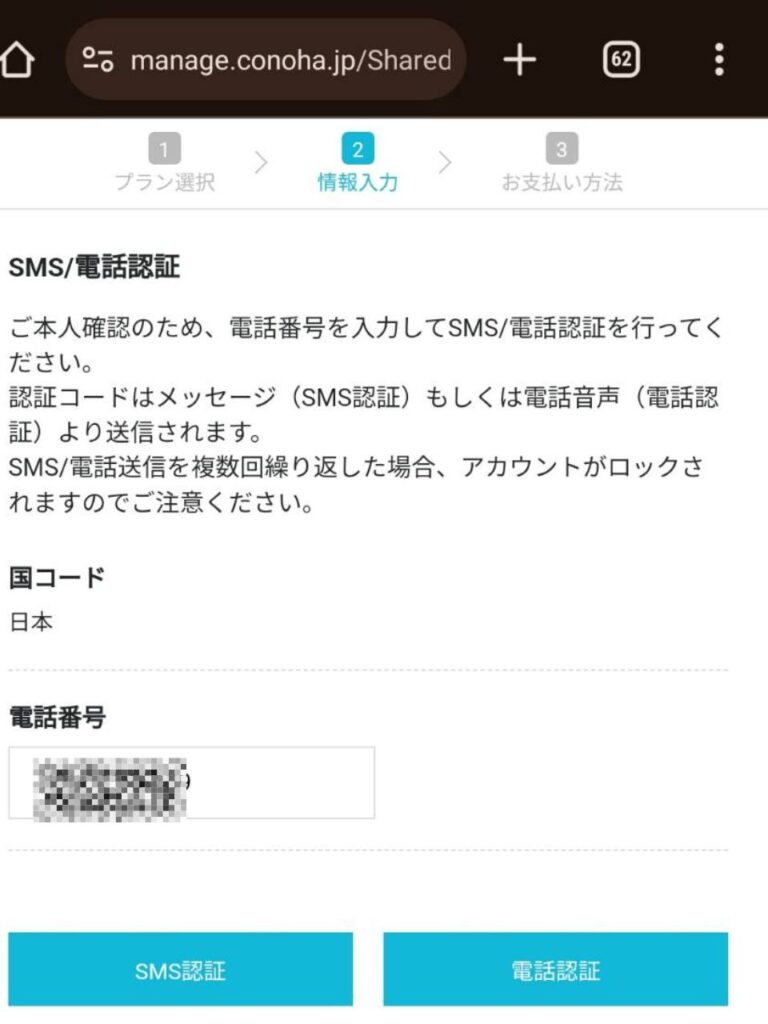
今回はSMS認証で実施してみました。メールで届いた認証番号を入力します。
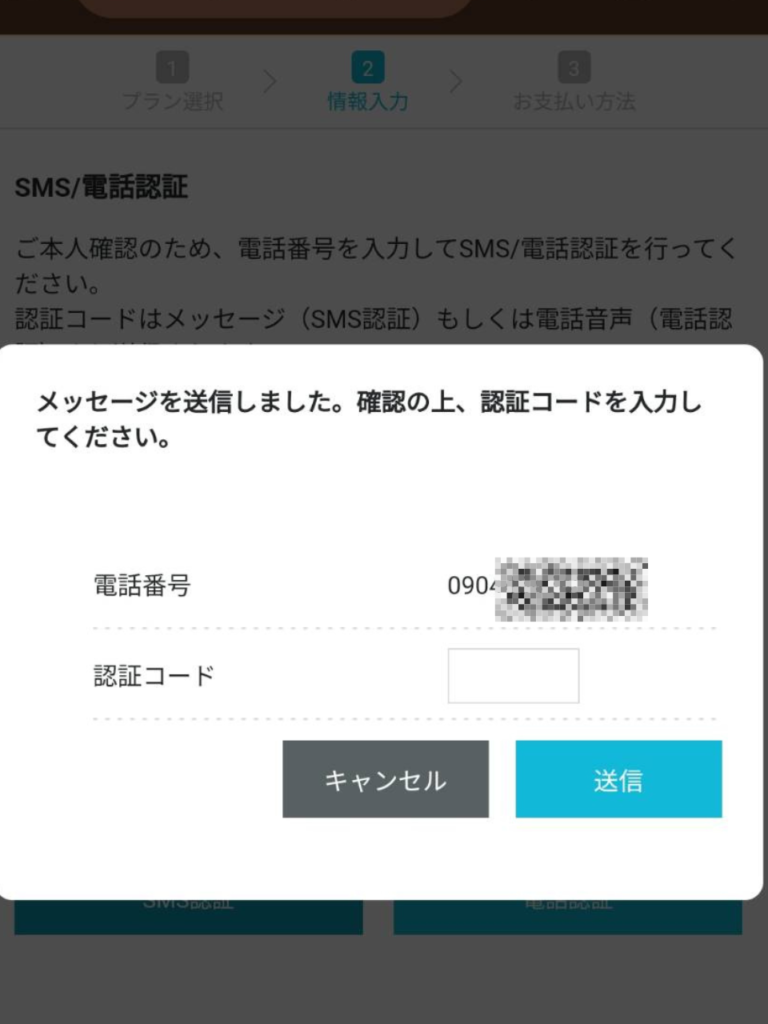
支払を行って完了
後は支払を実施して完了。
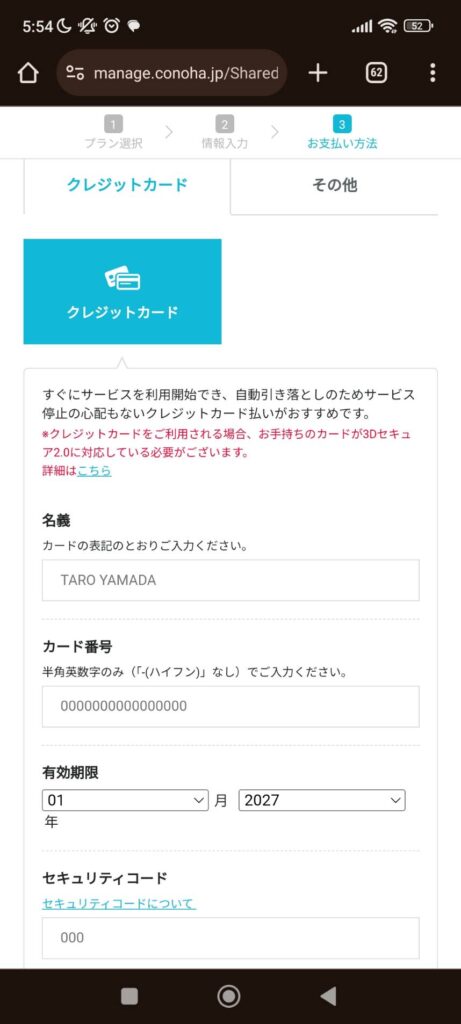
これでしばらく待てば、WorPressブログは完成です。
WordPressブログの初期設定を確認
サイト管理-サイト設定-かんたんSSL化
かんたんSSL化の横にある「SSL有効化ボタン:をタップします。30分くらいしたら完了です。
SSLを有効化することでサイトセキュリティが向上し、評価されやすくなります。

セキュリティに弱いサイトはアクセスしたくない人がほとんど、
最近のブラウザは警告が表示されたりする
通常はサイトにアクセスするときに「http://」でURLが始まりますが、SSLを有効化すると、「htpps://」に変わります。